- Email– This e-mail address becomes the organization admin with have access to all of the networks created within the organization.
- Full Name– The name of the person/group managing the account.
- Password- The password that is used to log in to the dashboard. This must be at least eight characters long.
- Company- The name of this organization in the dashboard; typically the name of the company or customer.
- Address- The default address for this organization. Not required.
5. Complete the reCAPCHA or other user validation displayed.
6. Click the Create account button once the required information is properly entered.
If your organization does not come up immediately, please use this link to reset your password.
Refer to the dashboard creation documentation for further information.
Activate Enterprise Agreement licenses
The Meraki EA team will provision an EA license key on the start date of the EA. You are able to see all products you have access to in your purchased EA suite(s) in your Meraki dashboard. Consumption numbers will be available on EAWS 7 days after the EA is activated.
Keep in mind EA and non-EA licenses cannot coexist on an EA dashboard. All licenses not covered by the EA must be moved into an organization outside of the EA before it starts. Refer to our documentation on how to move licenses and devices between organizations.
Meraki Enterprise Agreement dashboard
Meraki EA dashboards function similarly to co-term dashboards with a few key differences:
The license limit does not indicate entitlement numbers; consult the EA workspace for entitlements. The license limit number in the Meraki dashboard can be ignored.
Consumption for licenses is located under Current device count in the Meraki dashboard and on the EA workspace. Consumption is calculated off the device count used for each device.
Do not add license keys or move licenses outside of an EA dashboard as this will invalidate the correct end date.
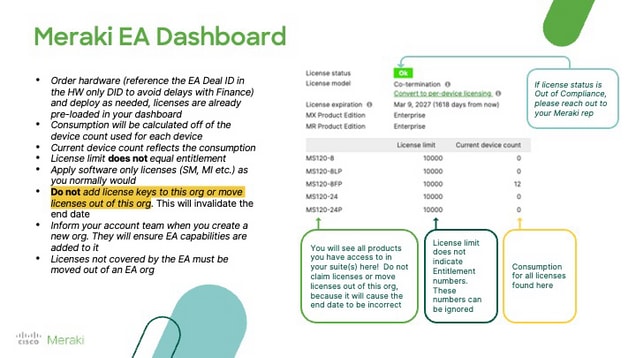
Hardware deployment
Hardware can be deployed on demand once the EA license key is provisioned on your Meraki dashboard(s). Work with your partner to order hardware and deploy as needed. Claim hardware through the Meraki order # or hardware serial #s, and the corresponding EA license automatically generates.
Add additional organizations to a Meraki EA
Inform your Meraki sales representative if you want to include additional organizations to a Meraki EA. There is no maximum limit to the number of dashboards that can be included in an EA.
Enterprise Agreement renewal
Reach out to your Meraki sales representative or partner to renew your Meraki Enterprise Agreement.